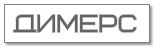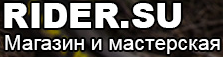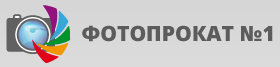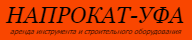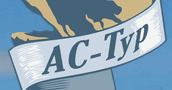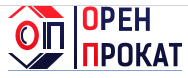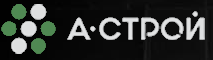Основные операции в программе "Прокат-Эксперт"
 Создание нового заказа (на прокат)
Создание нового заказа (на прокат)
Откройте окно "ДВИЖЕНИЕ ТОВАРОВ - ПРОКАТ" через пункты главного меню программы "Данные"- "Заказы (Прокат)", или нажав на кнопку "Заказы" в Панели инструментов программы.
В окне "ДВИЖЕНИЕ ТОВАРОВ - ПРОКАТ" нажимаем кнопку [Добавить] которая находится в самом левом верхнем углу этого окна (значок "Плюс"). Или вместо этого можно нажать клавишу <Insert>. Откроется окно "ПРОКАТ":
Окно "ПРОКАТ". Щелкните чтобы увеличить.
В этом окне прежде всего выбираем Клиента, нажав кнопку выбора![]() справа от поля ввода "Клиент".
справа от поля ввода "Клиент".
Если клиент новый, то его нужно предварительно занести его в справочник "Клиенты" через пункты меню "Справочники" - "Клиенты" - кнопка [Добавить].
Дальше добавляем один или несколько товаров в список товаров этого заказа.
![]() Для добавления товара в окне "ПРОКАТ" нажимаем кнопку [Добавить товар] (значок "Плюс"), расположенную слева непосредственно над таблицей списка товаров. При этом курсор перемещается в поле ввода "Товар" в группе полей "Товар заказа". Если знаем код товара, то вводим его в поле "Товар". (Или сканируем штрихкод сканером с этикетки товара). Если код товара не помним, то выбираем товар из справочника "Товары". Для этого нажимаем кнопку [Товары], расположенную непосредственно справа от поля ввода "Товар".
Для добавления товара в окне "ПРОКАТ" нажимаем кнопку [Добавить товар] (значок "Плюс"), расположенную слева непосредственно над таблицей списка товаров. При этом курсор перемещается в поле ввода "Товар" в группе полей "Товар заказа". Если знаем код товара, то вводим его в поле "Товар". (Или сканируем штрихкод сканером с этикетки товара). Если код товара не помним, то выбираем товар из справочника "Товары". Для этого нажимаем кнопку [Товары], расположенную непосредственно справа от поля ввода "Товар".
Появляется окно "ТОВАРЫ". Ставим в этом окне курсор на строку нужного товара (как искать товар в этом окне смотрите здесь и здесь) и нажимаем в верхней части окна кнопку [Выбрать]. Или для выбора делаем "двойной щелчок" на строке нужного товара. В результате возвращаемся в окно "ПРОКАТ" где в поле ввода "Товар" будет стоять код выбранного товара.
Дальше в окне "ПРОКАТ" уточняем дату и время начала аренды, "Количество" (если в этом товаре включен признак "Учитывать количество"), число "Дней" (или "Часов"). Может быть уточняем "Тарифный план" или фиксированный "Тариф".
Для завершения добавления товара в заказ нужно обязательно нажать кнопку [Добавить] в нижней части группы полей "Товар заказа". При этом запись о товаре добавляется в таблицу в правой части окна "ПРОКАТ".
Если нужно, то дальше можно добавить в этот заказ следующий товар. Для того чтобы начать добавление нового товара в заказ нужно нажать кнопку [Добавить товар] (значок "+"), расположенную непосредственно над таблицей списка товаров заказа. При этом в группе "Товар заказа" все поля очищаются и появляется кнопка [Добавить].
Чтобы отредактировать (изменить) запись о товаре заказа нужно выбрать нужный товар в таблице товаров заказа (в правой части окна "Прокат") и просто изменить нужный параметр (например "Кол-во" или "Дней") в группе полей "Товар заказа".
![]() Чтобы удалить запись о товаре заказа нужно выбрать товар в списке и нажать кнопку [Удалить товар], расположенную непосредственно над таблицей списка товаров заказа.
Чтобы удалить запись о товаре заказа нужно выбрать товар в списке и нажать кнопку [Удалить товар], расположенную непосредственно над таблицей списка товаров заказа.
Для завершения создания Заказа нужно нажать кнопку [Записать] в нижней части окна "ПРОКАТ". Это нужно сделать обязательно!
![]() Дальше можно напечатать документы, которые будут выдаваться клиенту. Это делается нажатием на кнопку [Печатать документы] , которая находится в верхней части окна "ДВИЖЕНИЕ ТОВАРОВ - ПРОКАТ". Такая же кнопка печати документов имеется и в нижней части окне "ПРОКАТ".
Дальше можно напечатать документы, которые будут выдаваться клиенту. Это делается нажатием на кнопку [Печатать документы] , которая находится в верхней части окна "ДВИЖЕНИЕ ТОВАРОВ - ПРОКАТ". Такая же кнопка печати документов имеется и в нижней части окне "ПРОКАТ".
Возврат товаров заказа
![]() Посмотрите видео-ролик "Возврат заказа".
Посмотрите видео-ролик "Возврат заказа".
Чтобы возвратить товары и закрыть заказ, сначала находим этот заказ в окне "ДВИЖЕНИЕ ТОВАРОВ - ПРОКАТ". Найти в нем заказ можно по Номеру либо по Клиенту, либо по Времени. Для этого нужно в верхней части окна "ДВИЖЕНИЕ ТОВАРОВ - ПРОКАТ" переключиться на соответствующую вкладку.
Открываем найденный в списке заказ нажатием на кнопку [Изменить] ![]() . Или нажатием на клавишу <Enter> или двойным щелчком на строке заказа в таблице. В результате открывается окно "ПРОКАТ".
. Или нажатием на клавишу <Enter> или двойным щелчком на строке заказа в таблице. В результате открывается окно "ПРОКАТ".
В самом простом случае - когда все товары данного заказа возвращаются одновременно - просто нажимаем (включаем) в этом окне признак "Возвращено". При этом автоматически ставится дата и время возврата товара и автоматически пересчитывается стоимость заказа с учетом срока проката.
Если в результате этого пересчета у клиента должен доплатить какую то сумму, или если мы должны вернуть деньги клиенту (если он возвращает товар раньше оплаченного срока), то на вкладке "Расчет" в поле "Возврат/Доплата" будет видна эта сумма. При приеме этой суммы от клиента или выдаче ее клиенту нужно нажать кнопку [Доплата/Возврат], расположенную справа от этого поля. При этом в таблицу со списком платежей клиента, будет добавлена запись об этой операции с деньгами.
Если вы используете залог, то нужно вернуть клиенту сумму залога и сделать об этом запись Кассе. Делаем это нажатием на кнопку [Возврат], которая находится справа от поля "Залог".
Если клиент возвращает не все товары этого заказа, то признак "Возвращено" нужно включать не в окне "ПРОКАТ", а в группе "ТОВАР ЗАКАЗА" возвращаемого товара. При этом пересчитывается стоимость проката только этого возвращенного товара.
![]() Когда в заказе будут возвращены все его товары и по данному заказу будут выполнены все операции с деньгами - можно окончательно "закрыть" этот заказ. Это делается в окне "ДВИЖЕНИЕ ТОВАРОВ - ПРОКАТ" следующим образом... Выделяем в списке заказов данный заказ и нажимаем кнопку [Утвердить] , которая находится в верхней части окна. "Утвержденный" заказ становится недоступным для каких-либо изменений в нем. (В всяком случае, пока его не "разутвердишь").
Когда в заказе будут возвращены все его товары и по данному заказу будут выполнены все операции с деньгами - можно окончательно "закрыть" этот заказ. Это делается в окне "ДВИЖЕНИЕ ТОВАРОВ - ПРОКАТ" следующим образом... Выделяем в списке заказов данный заказ и нажимаем кнопку [Утвердить] , которая находится в верхней части окна. "Утвержденный" заказ становится недоступным для каких-либо изменений в нем. (В всяком случае, пока его не "разутвердишь").
 Продление заказа
Продление заказа
![]() Посмотрите видео-ролик "Продление заказа".
Посмотрите видео-ролик "Продление заказа".
Чтобы продлить заказ, сначала находим его в окне "ДВИЖЕНИЕ ТОВАРОВ - ПРОКАТ".
Открываем найденный в списке заказ нажатием на кнопку [Открыть] ![]() . Или нажатием на клавишу <Enter> или двойным щелчком на строке заказа в таблице. В результате открывается окно "ПРОКАТ".
. Или нажатием на клавишу <Enter> или двойным щелчком на строке заказа в таблице. В результате открывается окно "ПРОКАТ".
Чтобы продлить срок проката какого либо товара заказа, выбираем этот товар в списке товаров заказа и нажимаем кнопку "Изменить запись о товаре".
В группе "Товар заказа" увеличиваем количество "Дней" или "Часов".
В результате программа пересчитает стоимость проката этого товара с учетом нового срока возврата. Сумма, которую должен доплатить клиент, будет видна в поле "Доплата" на вкладке "Расчет" окна "ПРОКАТ".
После получения от клиента суммы доплаты нажимаем кнопку [Доплата], расположенную справа от поля с суммой "Итого". В результате в таблицу со списком платежей клиента будет добавлена запись о доплате.