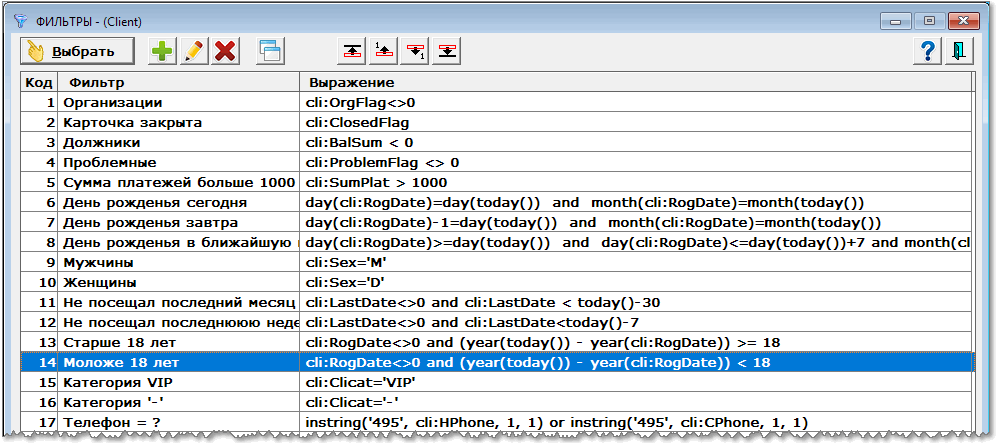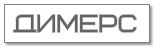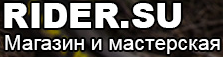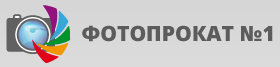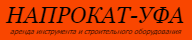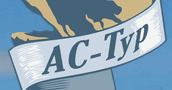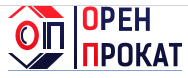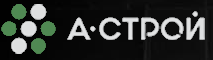Полезные приемы работы в программе "Прокат-Эксперт"
Мы часто видим, что некоторые пользователи работают с программой очень не эффективно, затрачивают на выполнение простых операций гораздо больше времени и сил, чем нужно. В связи с этим "родилась" эта страничка, на которой собраны простые приемы эффективной работы с программой. Очень советую не забывать о них.
Как пользоваться «Помощью»
![]() Не забывайте, что в программе имеется подсистема помощи. Содержание всей документации доступно через пункты главного меню программы "Помощь" - "Содержание". Кроме этого, в каждом окне программы можно посмотреть помощь по этому конкретному окну, нажав на клавишу <F1> или кнопку "Помощь" в этом окне.
Не забывайте, что в программе имеется подсистема помощи. Содержание всей документации доступно через пункты главного меню программы "Помощь" - "Содержание". Кроме этого, в каждом окне программы можно посмотреть помощь по этому конкретному окну, нажав на клавишу <F1> или кнопку "Помощь" в этом окне.
Очень много полезной информации можно найти в разделе "Ответы на вопросы". В том числе там есть раздел "Проблемы", в котором собраны решения всех возникающих проблем с программой.
Простой ввод дат и времени
Даты и время в поля ввода можно вводить гораздо быстрее. Например, ввод в поле даты числа «3» - воспринимается как 3-е число текущего месяца текущего года, ввод 1310 - воспринимается как 13-е число 10-го месяца текущего года и т.п.
Разделители между днем, месяцем, годом, часами и минутами вводить не обязательно. Либо можно водить любые другие символы разделители.
Для выбора даты можно воспользоваться "Календариком", который вызывается нажатием на кнопку выбора даты, расположенную справа от поля ввода даты (![]() ).
).
Можно быстрее вводить данные и в поле ввода времени. Например, ввод числа «3» в поле ввода времени воспримется как 3:00 (три часа 00 минут), а ввод 0330 воспримется как 3:30.
Выбор принтера для печати
Если у вас в системе имеется возможность печати на нескольких принтерах (например, сетевых), то полезно знать, как можно из программы переключиться на принтер, отличный от принтера по умолчанию. Для этого нужно через главное меню программы зайти в окно "Настройка принтера" ("Файлы" - "Настройка принтера...") и выбрать там нужный принтер. Там же можно подстроить и некоторые параметры выбранного принтера. Этот выбор будет действовать до тех пор, пока вы не закроете программу.
Сохранение отчетов в Word и Excel
Все основные отчеты программы открываются в текстовом редакторе (обычно это MS Word). Это настраиваемые отчеты, формируемые на основе файлов-шаблонов, которые Вы можете подстроить под свои нужды. Подробнее об этом смотрите на страничке Настройка печатных документов.
Иногда нужно поместить данные из отчета в таблицу Excel для его последующей обработки и анализа. Это возможно, так как любые данные из MS Word легко передать в Excel. Для этого нужно открыть отчет в MS Word, выделить нужную часть отчета или весь отчет <Ctrl+A>, скопировать выделенный блок в Буфер обмена Windows <Ctrl+C>, открыть пустой лист в Excel и вставить в него блок из Буфера обмена <Ctrl+V>.
Во всех основных окнах программы имеется кнопка "Открыть в Excel" ( ). Она предназначена для экспорта содержимого таблицы этого окна в электронную таблицу, которую можно открыть в программе Excel (или любой другой подобной программе). При этом экспортируется содержимое текущей таблицы в том виде, как она в данный момент видна на экране: с учетом сортировки, фильтра и других "ограничителей" и настроек данного окна.
). Она предназначена для экспорта содержимого таблицы этого окна в электронную таблицу, которую можно открыть в программе Excel (или любой другой подобной программе). При этом экспортируется содержимое текущей таблицы в том виде, как она в данный момент видна на экране: с учетом сортировки, фильтра и других "ограничителей" и настроек данного окна.
Горячие клавиши, ускоряющие ввод данных
В программе можно работать и без использования мышки - одной клавиатурой, что гораздо быстрее, так как не требуется постоянно перемещать руку с клавиатуры на мышку. Для этого нужно использовать следующие горячие клавиши:
Tab - Переход к следующему полю. Я ОЧЕНЬ РЕКОМЕНДУЮ научиться перемещаться между полями в окне при помощи клавиши Tab, а не при помощи мышки. Это сильно экономит время и бережет руки!
Shift+Tab - Возврат к предыдущему полю
Enter - В форме ввода данных - кнопка "Записать"
Esc - Выход из формы без записи (кнопка "Отменить") а также выход из любого другого окна
Ctrl+Tab - Переход к следующей «вкладке» окна
В таблицах действуют следующие клавиши:
Insert - Добавить новую запись
Enter (или двойной щелчок мышкой) - Открыть имеющуюся запись
Delete - Удалить запись
End - Перейти к последней строке таблицы
Home - Перейти к первой строке
PgDown - Следующая страница
PgUp - Предыдущая страница
Есть и другие горячие клавиши:
Ctrl+F6 - Переход к предыдущему открытому окну окна
F1 - Помощь
Ctrl+F - Окно "Поиск", F3 - Продолжить поиск
Ctrl+Shift+F - Открыть окно "Быстрый фильтр"
Как пользоваться Буфером обмена
Во всех полях ввода программы действуют функции копирования и вставки из Буфера обмена Windows (Clipboard). Через Буфер обмена удобно копировать записи из одного поля в другое или даже данные из других программ. "Горячие клавиши" для работы с Буфером обмена:
Ctrl+C - копировать выделенный блок в Буфера обмена без удаления
Ctrl+X - копировать в Буфер обмена с удалением (вырезать)
Ctrl+V - вставить блок из Буфера обмена
Функции работы с Буфером обмена доступны также через меню "Правка" программы.
Как пользоваться «локаторами» для поиска в таблице
Во всех основных таблицах программы в верхней части окна имеется поле ввода, предназначенное для быстрого поиска записи по значению поля, по которому отсортирована таблица. Это поле поиска называется "локатором". Если ввести в поле локатора искомое значение и нажать клавишу <Tab>, то курсор в таблице будет перемещен к записи, значение поля в котором равно или больше искомому значению.
Например, для поиска договора в окне «ДВИЖЕНИЕ ТОВАРОВ» по его номеру, нужно переключиться в окне «ДВИЖЕНИЕ ТОВАРОВ» на вкладку «по Номерам», ввести искомый номер в поле «- Номер» в верхней части окна и нажать клавишу <Tab>.
Для строк (например, при поиске фамилии в окне "КЛИЕНТЫ") можно вводить только первые буквы искомой строки.
Есть еще один вариант поиска при помощи «локатора» (более быстрый)… Рассмотрим, например, поиск в окне «КЛИЕНТЫ» по полю «ФИО». Для этого в окне «КЛИЕНТЫ» выбираем вкладку «по Фамилии», и затем НЕ ПЕРЕВОДЯ курсор в поле «- Фамилия» начинаем вводить с клавиатуры первые буквы искомой фамилии. В результате, по мере ввода букв, курсор будет перемещается по таблице и довольно быстро будет найден искомый клиент.
Как пользоваться «Поиском»
![]() При помощи функции "Поиск" можно делать поиск по содержимому любой колонки, которая имеется в таблице. Эта функция вызывается нажатием кнопки [Поиск] в верхней части окна либо при помощи комбинации клавиш <Ctrl+F>. В появившемся окне «ПОИСК…» нужно выбрать название колонки, в которой будем искать, и в поле «Искать» ввести искомое значение (число либо часть строки). После нажатия кнопки «Поиск» программа попытается найти первую запись, удовлетворяющую заданному условию поиска. Следующие записи, удовлетворяющие этому условию, можно найти последовательно нажимая клавишу <F3>.
При помощи функции "Поиск" можно делать поиск по содержимому любой колонки, которая имеется в таблице. Эта функция вызывается нажатием кнопки [Поиск] в верхней части окна либо при помощи комбинации клавиш <Ctrl+F>. В появившемся окне «ПОИСК…» нужно выбрать название колонки, в которой будем искать, и в поле «Искать» ввести искомое значение (число либо часть строки). После нажатия кнопки «Поиск» программа попытается найти первую запись, удовлетворяющую заданному условию поиска. Следующие записи, удовлетворяющие этому условию, можно найти последовательно нажимая клавишу <F3>.

Нужно помнить, что перед началом поиска нужно обязательно переместить курсор в самое начало таблицы (на первую запись), так как поиск производится начиная с текущей выделенной записи.
Как пользоваться функцией «Быстрый фильтр»
Функция «Быстрый фильтр» действует подобно Фильтрам программы, то есть просматривает все записи таблицы и оставляет на экране только те записи, которые удовлетворяют заданному условию.

Эта функция может искать заданную подстроку сразу во всех строковых полях таблицы. Вызывается «Быстрый фильтр» при помощи комбинации клавиш Ctrl+Shift+F. При этом появляется окно, в котором нужно ввести искомую подстроку и нажать кнопку «Включить фильтр».
После окончания поиска важно не забыть отключить фильтр (Ctrl+Shift+F и «Отключить»), так как нигде не видно, что в данный момент «Быстрый фильтр» включен. Это может привести к недоразумениям: ведь при включенном фильтре в таблице нет записей, которые ДОЛЖНЫ быть!
Использование фильтров
Во всех основных таблицах программы можно ограничить список выводимых записей включив Фильтр. Фильтры используются также и при печати различных списков. Программа поставляется с некоторым набором фильтров, но нужно иметь в виду, что нужный вам фильтр можно написать за несколько минут прямо во время работы программы. Если вам сложно написать нужный фильтр то обращайтесь в службу поддержки программы ( ) и мы всегда постараемся вам с этим помочь.
Пример окна "ФИЛЬТРЫ", открытого для таблицы "Клиенты". Щелкните для увеличения.
Переключение между открытыми окнами
Между открытыми в программе окнами удобно переключаться при помощи "горячей клавиши" <Ctrl+F6>, при помощи специальной панели в самой нижней части основного окна программы, а также через меню "Окна" программы.
Как восстановить положение окон по умолчанию
Иногда бывают ситуации, когда какое-либо окно было случайно "задвинуто" в положение, из которого его невозможно достать. Или окно было растянуто таким образом, что нет возможности его снова уменьшить. Выйти из этой ситуации можно при помощи пункта "Восстановить положение и формат окон" в меню "Окна". Эту операцию нужно выполнять, предварительно закрыв в программе все окна и выключив программу на всех других компьютерах (при работе в сети).
Восстановление отображения колонок таблиц
В программе имеется возможность изменять видимость, порядок и ширину колонок в таблицах, причем программа "помнит" последние настройки таблиц.
Иногда, в результате неосторожного изменения, ширину колонки делают слишком большой, и при этом не удается возвратить прежнюю ширину. В этом случае нужно можно воспользоваться предыдущим советом: выбрать пункт "Восстановить положение и формат окон" в меню "Окна". Но эта операция уничтожает настройки колонок таблиц во всех окнах программы.
В конкретной таблице восстановить первоначальный формат колонок можно через «Менеджер форматов». Для этого нужно щелкнуть правой кнопкой мышки в таблице, выбрать из появившегося меню пункт «Список форматов» и дальше выбрать «Формат по умолчанию». Если это не помогает, то можно просто УДАЛИТЬ текущий формат. Это вернет таблицу в исходное состояние.

Настройка колонок окна "КЛИЕНТЫ" при помощи "Менеджера форматов".
Настройка фоновой картинки программы
В окне "Параметры настройки программы" на вкладке "Вид" вы можете указать (выбрать) файл общего фона программы (в поле "Фон программы"). Для небольших "картинок" (текстур) нужно включить признак "Размножить фоновую картинку". Для картинки большого размера лучше включить признак "Растянуть фоновую картинку", чтобы она была полностью "вписана" в размеры основного окна программы Прокат-Эксперт.