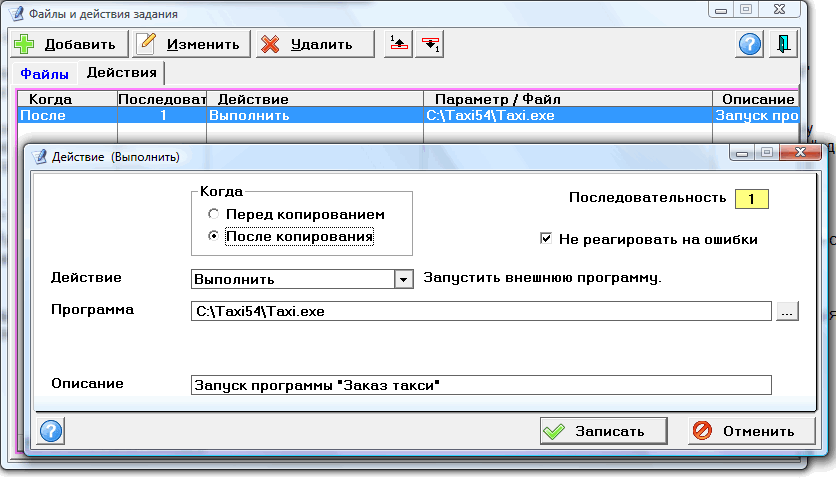Программа резервного копирования данных PS Sync
Программа резервного копирования данных PS Sync
PS Sync - это простая программа для резервного копирования и синхронизации данных. Основное назначение программы - создание резервных копий важных файлов, в том числе файлов базы данных различных программ, а также файлов документов, над которыми вы работаете. Просто настройте любое число заданий копирования, затем выберите нужное задание и нажмите кнопку [Выполнить].
Возможности программы:
- Неограниченное число заданий копирования
- Удобная настройка копирования файлов при помощи шаблонов
- Выполнение каких-либо действий до начала копирования и после окончания копирования
- Возможность копирования файлов, открытых другими программами (занятых)
- Возможность запуска программы копирования из других программ и выполнения задания в "фоновом режиме"
В отличие от других программ для копирования и синхронизации файлов, программа PS Sync разработана специально для работы с файлами базы данных и позволяет корректно работать с ними.
Основное окно программы PS Sync:
В верхней части основного окна программы находится таблица со списком заданий. Над ней расположены кнопки для редактирования этого списка:
[Добавить] - Добавить новое задание[Изменить] - Открыть и изменить имеющееся задание
[Удалить] - Удалить имеющееся задание
[Копировать] - Копировать имеющееся задание в новое задание
Еще выше в главном окне программы находятся следующие кнопки:
[Файлы] - Открыть окно "Файлы и действия задания" для редактирования списков копируемых файлов и действий для выбранного задания[Оценить] - Открыть окно выполнения задания для оценки необходимости копирования
[Выполнить] - Открыть окно выполнения задания и запустить процесс копирования файлов задания
[Настройка] - Открыть окно "Параметры настройки" программы
[Помощь] - Открыть документацию (помощь) по программе, которую вы сейчас читаете
[Закрыть] - Выход из программы PS Sync Задания в таблице со списком заданий могут делиться на несколько видов (групп) заданий. Группа выбирается путем выбора соответствующей "вкладки", расположенной непосредственно над таблицей. Например: "Все задания", "Данные", "Проекты" и т.д. Список групп заданий можно отредактировать в окне настройки программы.
Список заданий редактируется при помощи окна "Задание":

Назначение полей этого окна:
- Вид задания - Выбор группы, к которой принадлежит данное задание, из списка видов заданий.
- Задание - Название задания
- Примечание - Описание задания
- Проверять занятость файла перед копированием - Если включить этот признак, то программа будет проверять занятость файла (открыт ли уже этот файл другой программой). И если файл открыт, то об этом делается отметка "Ошибка" в списке копируемых файлов.
- Останавливать копирование при ошибке - Если включить этот признак, то при возникновении любой ошибки (например если включен предыдущий признак и файл занят), программа прекращает процесс копирования. То есть при любой ошибке не все файлы будут скопированы.
- Проигрывать звук после копирования - Если включить этот признак, то после окончания копирования программа сообщит об окончании звуковым сигналом.
- Копировать независимо от времени изменения - Если это признак НЕ включен, то программа сравнивает время последнего изменения копируемого файла и файла копии в папке, куда производится копирование. При этом она копирует только те файлы, время модификации которых больше чем у файла копии. То есть копируются только "обновленные" файлы. Если же включить этот признак, то будут копироваться все файлы, не зависимо от их времени модификации.
В нижней части основного окна программы имеется таблица, в которой виден список настроек копирования файлов выделенного в верхней таблице задания. Над этой таблицей расположены три кнопки редактирования этого списка - Добавить, Изменить и Удалить.
Тот же самый список копируемых файлов можно также редактировать и в окне "Файлы и действия задания", которое открывается при помощи кнопки [Файлы]:
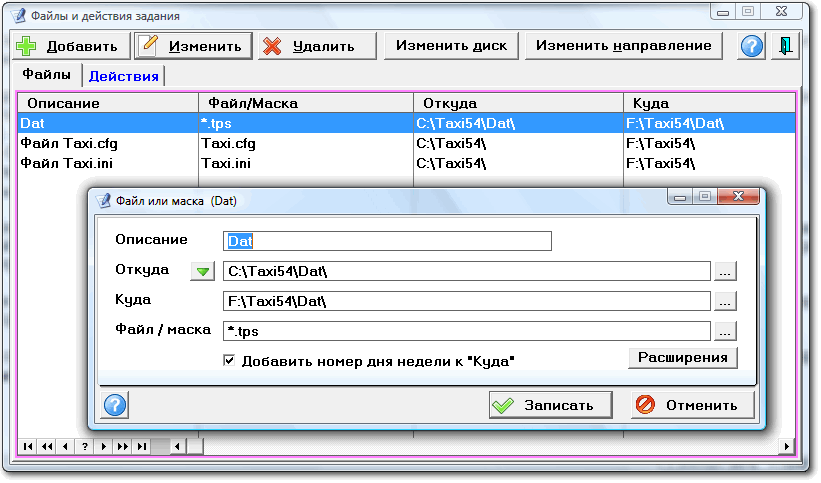
В этом окне имеется две вкладки: "Файлы" и "Действия". На вкладке "Файлы" расположена таблица с записями о файлах (и группах файлов) задания, а на вкладке "Действия" - таблица со списком действий, которые могут выполняться до или после выполнения копирования.
Кнопка [Изменить диск], расположенная в верхней части этого окна, вызывает окно, при помощи которого можно изменить букву диска назначения для всех записей в таблице копируемых файлов. Таким образом можно очень быстро изменить диск куда будут копироваться все файлы данного задания.
Кнопка [Изменить направление] предназначена для взаимной замены диска источника и диска назначения, то есть для изменения направления копирования на противоположное. Для копирования в другую сторону лучше предварительно создать новое задание при помощи кнопки [Копировать], и затем в этом новом задании изменить направление копирования.
В верхней части окна имеются стандартные кнопки редактирования списков - Добавить, Изменить и Удалить.
Если выбрана вкладка "Файлы", то при нажатии на любую из этих кнопок открывается окно "Файл или маска" (оно видно на верхнем рисунке).
Назначение полей этого окна:
- Описание - Строка описания записи (обычно это имя папки или файла)
- Откуда - Путь (папка), откуда будет копироваться файл или группа файлов. Этот путь можно выбрать после нажатия на кнопку [Выбор папки], расположенную справа от поля.
- Куда - Путь (папка), куда будет копироваться файл или группа файлов. Этот путь можно выбрать после нажатия на кнопку [Выбор папки], расположенную справа от поля.
- Файл / маска - Имя копируемого файла либо одна или несколько масок групп файлов.
Один файл можно выбрать после нажатия на кнопку [Выбор файла], расположенную справа от поля.
Маску (или несколько масок) групп файлов можно ввести вручную либо выбрать после нажатия на кнопку [Расширения], из списка заранее подготовленных наборов масок (расширений имен файлов). - Добавить номер недели к "Куда" - Если включить этот признак, перед копированием к пути "Куда" будет добавляться еще одна папка, имя которой обозначается одной цифрой - номером текущего дня недели. То есть, при копировании в понедельник, для данного примера, полный путь "Куда" будет: F:\Taxi\Dat\1\, во вторник: F:\Taxi\Dat\2\ и т.д. Таким образом, при ежедневном копировании, вы всегда будете иметь семь копий базы данных за последние семь дней.
Окно "Виды файлов (расширения)":

Список масок (расширений) можно редактировать в окне настройки программы. Одна маска от другой отделяются в списке при помощи символа "вертикальная черта" - "|". То есть строка "*.exe|*.dll" означает "Все файлы с расширениями имени файла "exe" и "dll".
Пояснение для тех кто не знает что такое "маска группы файлов". Маска - это шаблон для группы файлов, по которому отбираются файлы в группу. Обозначение "*" означает "любое число любых символов". Обозначение "?" в означает "один любой символ". Примеры масок:
"*.doc" - означает "Все файлы с расширением doc"
"Taxi*.*" - означает "Все файлы, начинающиеся с "Taxi" и с любым расширением имени файла
"Dial??.exe" - означает "Все файлы, начинающиеся буквами "Dial", после которых следуют ровно два любых символа, и с расширением "exe".
На вкладке "Действия" в окне "Файлы и действия задания" находится таблица со списком действий, которые могут выполняться до или после выполнения копирования. Окно редактирования записи о действии:
Назначение полей окна "Действие":
- Когда - Выбор "Перед копированием" или "После копирования"
- Не реагировать на ошибки - Если этот признак включен, то будет произведена попытка выполнения действия, не зависимо от любых ошибок
- Действие - Выбор варианта действия из списка: "Выполнить программу", "Копировать файл", "Переместить файл", "Создать папку", "Открыть файл", "Создать текстовый файл с заданным текстом"
- Описание - Произвольное описание действия
Кроме этого, в зависимости от выбранного Действия, в окне могут быть видны дополнительные поля для ввода дополнительных параметров: имен файлов, папок и др.
Для каждого задания действий может быть несколько и последовательность их выполнения можно изменять при помощи кнопок [Переместить вверх] и [Переместить вниз], расположенных в верхней части окна "Файлы и действия задания".
После нажатия на кнопку [Оценить] или [Выполнить] в основном окне программы, открывается окно оценки и копирования файлов выбранного задания:
На этом рисунке окно "Задание" показано в режиме "Оценки".
На вкладке "Копировать" этого окна, можно видеть список файлов, которые будут копироваться при выполнении задания. То есть это новые файлы или измененные "старые" файлы.
На вкладке "Пропустить" видны файлы, которые удовлетворяют условиям копирования (маскам), но копировать их сейчас не нужно из-за того что они уже есть в каталоге назначения и не изменялись с момента последнего копирования.
На вкладке "Ошибок" видны файлы, при копировании которых возникли какие-либо проблемы.
При нажатии на кнопку [Выполнить] запускается процесс копирования файлов (которые видны на вкладке копирования), который может продолжаться некоторое время. После завершения копирования звучит звуковой сигнал (если это не отменено в свойствах данного задания).
Окно "Параметры настройки программы":

В левой части этого окна находится список видов заданий и кнопки для его редактирования. В левой части окна находится таблица со списком масок различных видов файлов, которые можно использовать для облегчения написания списка масок при копировании группы файлов.
Другие параметры настройки не очень важны и их назначение понятно из их названий.
Программу PS Sync можно запускать из других программ (например, планировщиков, шедулеров) для выполнения определенаого задания копирования. Для этого нужно в командной строке запуска программы указать наименование задания, заключенное в кавычки. Например:
c:\PSSync\PSSync.exe "Такси"
Эта команда запустить программу PSSync на выполнение задания с названием "Такси".
Как организовать регулярное автоматическое копирование по расписанию
Почти всегда очень желательно наладить автоматическое резервное копирование ваших важных данных. Просто, если это делать "вручную", то всегда находятся более срочные дела и, в результате, о резервном копировании вспоминают далеко не каждый день. И сделать это вполне возможно и совсем не сложно.
В Windows имеется "Планировщик заданий", с помощью которого можно периодически запускать любые программы по заданному расписанию. Вызывается он так: кнопка "Пуск" - "Программы" - "Стандартные" - "Служебные" - "Планировщик заданий". (Описываю для Windows Vista, в других версиях Windows может быть немного иначе).
В открывшемся окне "Планировщик заданий" создаем новое задание нажатием на Действие "Создать простую задачу".
В появившемся окне "Мастер создания задачи" вводим "Имя" и "Описание" задачи. Например: "Резервное копирование данных программы Такси".
Нажимаем кнопку "Далее" и на следующей вкладке выбираем "Ежедневно".
Нажимаем "Далее" и на следующей вкладке указываем время начала выполнения задания (например, 15:00:00) и в поле "Повторять каждые" устанавливаем "1 день".
Нажимаем "Далее" и на следующей вкладке выбираем действие "Запускать программу".
Нажимаем "Далее" и на следующей вкладке в поле "Программа или сценарий" выбираем или вводим нашу запускаемую программу, например: c:\PSSync\PSSync.exe. В поле "Добавить аргументы" вводим имя задания программы PS Sync в кавычках, например: "Такси". В поле "Рабочая папка" обязательно указываем путь к папке, в которой у вас находится программа PSSync, например: c:\PSSync.
Нажимаем "Далее", проверяем правильность ввода всех данных и нажимаем кнопку "Готово".
Все, задание, на выполнение ежедневного резервного копирования данных создано!
Рекомендации по резервному копированию данных
1. Файлы базы данных разных программ желательно копировать, когда с ними никто не работает (или хотя бы когда работает минимальное количество людей). То есть, обычно, глубокой ночью.
Если база данных одно-пользовательская, то ее резервное копирование можно делать, например, сразу после включения Windows, что можно настроить в "Планировщике заданий" Windows.
2. С точки зрения надежности желательно копировать данные на другой жесткий диск, на флэшку, на другой компьютер в локальной сети либо даже на удаленный компьютер через интернет. Только при этом нужно позаботиться о том, чтобы во время копирования диск назначения был подключен и доступен.
Как копировать файлы по ftp на сайт (или с сайта)
Для копирования файлов на удаленный компьютер по протоколу ftp, можно использовать программу NetDrive (http://netdrive.net). С ее помощью в вашей системе будет создан "виртуальный диск" (появится новый диск, обозначенный какой-либо буквой). После этого вы можете использовать программу PS Sync для копирования файлов на этот "диск" (либо с этого диска).
Программа PS Sync работает в ОС Windows 95/98/ME/NT/2000/2003/XP/Vista/7/8/10. Минимальные требования: компьютер, на котором способна работать какая-нибудь Windows и 2 Мбайта места на жестком диске.
Программа распространяется как freeware, и поставляется по принципу «как есть», то есть разработчик не несет ответственности за возможные последствия ее неправильного использования. Гарантируется только соответствие функций программы ее документации и внимание со стороны авторов к пожеланиям пользователей программы.
 Скачать бесплатно программу "PS Sync" (2000 Кбайт)
Скачать бесплатно программу "PS Sync" (2000 Кбайт)
Программа не требует установки, не изменяет никаких системных файлов.
Вопросы и предложения по программе можно адресовать в PSoft:
e-mail:
тел.: +7 (495) 564-1439
www: https://psoft.ru