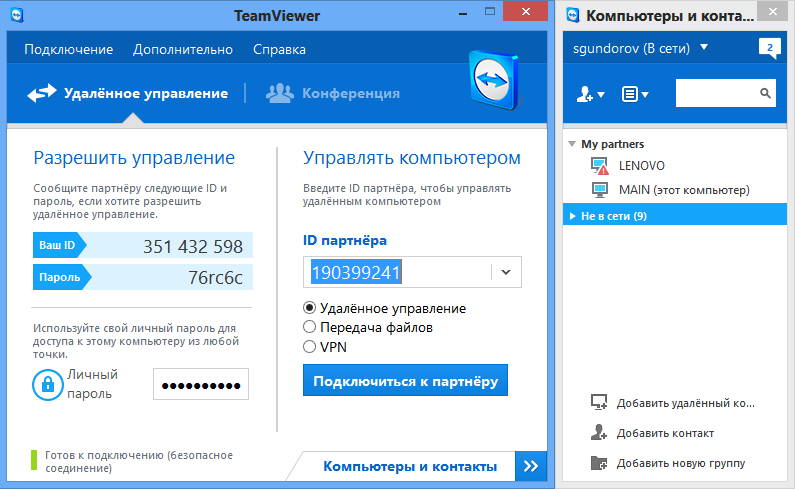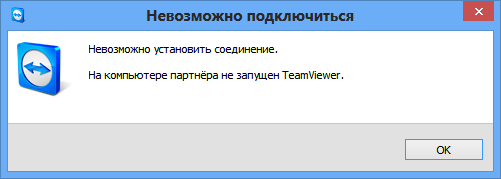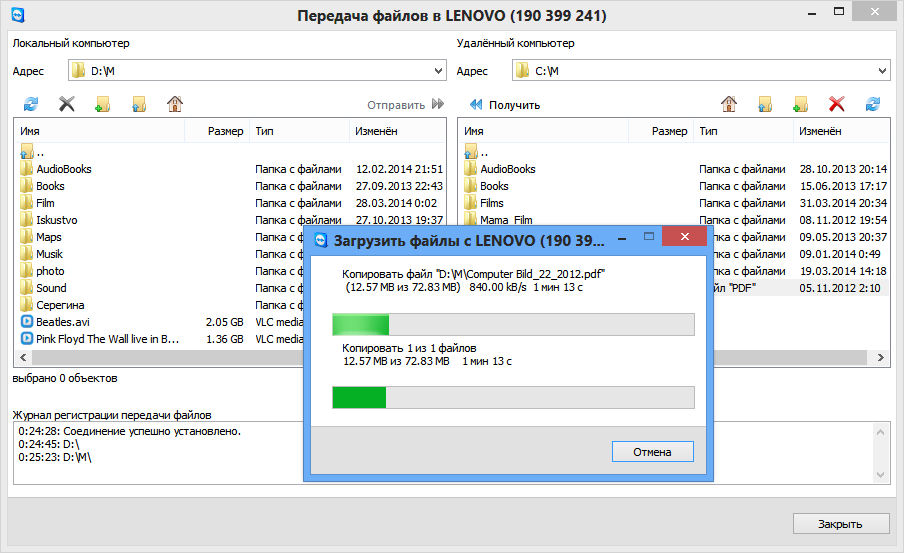Незаменимая программа для удаленного управления компьютером - TeamViewer
- Как получить качественную помощь от профессионала через интернет?
- Как управлять другим компьютером через интернет?
- Как работать на своем компьютере удаленно через интернет?
- Как провести удаленную презентацию, конференцию?
 Для решения этих задач лучше всего использовать программу удаленного доступа, с помощью которой можно через интернет управлять чужим компьютером как своим, параллельно давая объяснения голосом или чатом. Программ удаленного доступа довольно много, но мы рассмотрим заслуженно популярную программу TeamViewer. Она очень проста в установке и использовании, к тому же бесплатна для индивидуального пользователя.
Для решения этих задач лучше всего использовать программу удаленного доступа, с помощью которой можно через интернет управлять чужим компьютером как своим, параллельно давая объяснения голосом или чатом. Программ удаленного доступа довольно много, но мы рассмотрим заслуженно популярную программу TeamViewer. Она очень проста в установке и использовании, к тому же бесплатна для индивидуального пользователя.
Основное назначение программы TeamViewer - управление удаленным компьютером. Работает это так... Сначала нужно установить TeamViewer на оба компьютера, между которыми нужно установить связь. При установке программа присваивает этому компьютеру постоянный ID (идентификационный код) и временный пароль, которые видны в основном окне программы сразу же после ее запуска.
Если вы сообщите ваш ID и временный пароль вашему партнеру, то он может подключиться к вашему компьютеру и управлять им. При этом вы будете видеть все, что ваш партнер делает на вашем компьютере, вплоть до перемещений курсора мышки.
Одноразовый пароль, который действует только на один сеанс подключения, хорошо защищает ваш компьютер от несанкционированных подключений. Но если вам нужно, например, периодически управлять своим офисным компьютером из дома (или вообще "на ходу" со своего смартфона), то для этого можно установить еще один постоянный пароль, который будете знать только вы.
Программа TeamViewer чрезвычайно удобна... Множество возможностей и продумана буквально каждая деталь. Недаром, по информации на сайте программы, уже более 200 миллионов пользователей используют TeamViewer!
Итак, приступим к установке TeamViewer...
Скачать программу лучше всего с официального сайта (www.teamviewer.com/ru), щелкнув по большой зеленой кнопке «Бесплатная полная версия»:
После скачивания установочного файла сразу запустите его. В появившемся окне установите следующие параметры: "Установить, чтобы затем управлять этим компьютером удаленно", "Личное/некоммерческое использование" и нажмите кнопку "Принять-завершить".

После недолгой установки программа TeamViewer запустится. В ее основном окне (слева) вы увидите ваш ID и временный пароль для доступа к вашему компьютеру:
Как пользоваться программой TeamViewer
Чтобы дать кому-либо доступ к вашему компьютеру, сообщите ему ваши ID и временный пароль. Имейте в виду, что для успешного подключения, ваш TeamViewer должен быть включен. Иначе партнер увидит только вот такое сообщение:
Если же вам нужно подключиться к другому компьютеру, то введите в панели "Управлять компьютером" (в центре основного окна программы) ID партнера, к которому хотите подключиться, и нажмите на кнопку «Подключиться к партнеру». Вас попросят ввести пароль, и если все пройдет нормально (и партнер подтвердит подключение), то перед вами появится окно с экраном удаленного компьютера.
Что можно делать с удаленным компьютером? Да практически все что угодно!
1. Вы можете управлять удаленным компьютером как будь то вы сидите за ним: запускать программы и работать с ними, настраивать систему, и даже перезагружать компьютер. Можно вести двухсторонний разговор с хозяином удаленного компьютера. Если нет микрофона, то можно переговариваться через текстовый "чат" программы.
2. Режим презентации или конференции. Если вы присоединяетесь к удаленному компьютеру в режиме конференции, то ваш партнер будет видеть экран вашего компьютера. Но при этом он не сможет управлять вашим компьютером. В режиме конференции можно присоединиться сразу к нескольким компьютерам - и все ваши партнеры смогут наблюдать за тем, что вы делаете на своем рабочем столе. (В бесплатной версии программы можно присоединиться только двум компьютерам.) В этом режиме мне понравилась возможность видеть курсор мышки партнера. Курсор отображается в увеличенном, полупрозрачном виде, и не мешает вести презентацию. В результате, у партнер может показать мне что-нибудь на моем экране. То есть, получается демонстрация с обратной связью.
3. Можно копировать файлы с одного компьютера на другой в любом направлении.
В режиме копирования файлов (который запускается через верхнее меню программы), TeamViewer открывает файловый менеджер с двумя панелями. В левой панели видны диски и папки вашего компьютера, а в правой - удаленный компьютер. Файлы и папки можно копировать в двух направлениях. Набор функций менеджера файлов минимален: копирование файлов, создание папок, удаление, обновление списка файлов.
Файловый менеджер в TeamViewer
На самом деле, есть еще один способ копирования файлов через TeamViewer - без файлового менеджера. Можно просто "перетащить" (мышкой) файл или папку, например, с экрана своего компьютера в окно с изображением экрана удаленного компьютера.
4. Режим VPN (Virtual Personal Network) позволяет организовать "виртуальную сеть". В этом режиме ваш компьютер будет "видеть" удаленный компьютер как один из компьютеров вашей локальной сети. Это позволяет вашим программам работать с удаленным компьютером как с обычным сетевым.
При помощи VPN можно, например, организовать работу с удаленной базой данной, которая находится на удаленном компьютере. Это можно использовать для работы с программами PSoft через интернет.
При установленном соединении с другим компьютером управлять программой можно через две его "панельки": верхнюю и левую.
Верхняя панель окна управления компьютером программы TeamViewer:
Вот некоторые функции верхнего меню.
Пункты меню "Действия":
- Переключение сторон с партнером - переключает режим управления: вы управляете компьютером партнера или он управляет вашим компьютером.
- Ctrl+Alt+Del - "Нажатие" на управляемом компьютере этой комбинации клавиш. Таким образом можно выключить удаленный компьютер ли вызвать, например его "Диспетчер задач".
- Включить блокировку компьютера - Заблокировать управляемый компьютер (завершить на нем сеанс пользователя.
- Удаленная перезагрузка - Три варианта удаленной перезагрузки управляемого компьютера.
- Передавать комбинации клавиш - Включает режим, когда горячие клавиши "нажимаются" на управляемом компьютере, а не на вашем.
Пункты меню "Просмотр":
- Качество - Различные режимы оптимизации качества отображения и скорости передачи данных.
- Масштабирование - Несколько режимов масштабирования экрана удаленного компьютера.
- Активный монитор - Выбор, какие мониторы удаленного компьютера показывать.
- Разрешение экрана - Изменить разрешение экрана удаленного компьютера.
- Выберите одно окно - Показать только одно конкретное окно экрана партнера. Для этого щелкните перекрестием внутри того окна, которое необходимо отображать.
- Показать весь рабочий стол - Показать весь экран компьютера партнера.
- Скрыть обои - Фоновое изображение (обои) на удаленном компьютере скрывается. Это может повысить скорость соединения.
Пункты меню "Аудио/Видео":
- Звуки компьютера - Если включить этот признак, то звук с удалённого компьютера будет передаваться на ваш компьютер
- Голосовая связь по IP-протоколу - Открывается небольшое окошечко для управление передачей голосовых данных.
- Мое видео - Открывается окошечко управления передачей данных веб-камеры.
- Чат - Открывается небольшое окошечко для обмена с партнером текстовыми сообщениями.
- Конференц-связь - Открывается окошечко для организации конференц-связи или участия в ней.
Пункты меню "Передача файлов":
- Передача файлов - Открывается окно Передача файлов, позволяющее обмениваться файлами между компьютерами.
- Хранилище файлов - Открывается окошечко "Хранилище файлов". Через это "хранилище" тоже можно обмениваться фалами между компьютерами.
Пункты меню "Дополнительно":
- Пригласить дополнительного участника... - Открывается диалоговое окно Пригласить дополнительного участника.
- Удалённая печать - Включается печать с удалённого компьютера на локальном принтере.
- Сделать скриншот... - Сохранение в виде скриншота текущего содержимого окна удаленного управления. В открывшемся окне вы можете выбрать сохранение скриншота в файл или копирование его в буфер обмена.
- Запись - Запись текущего сеанса удаленного управления в видео-формате.
- VPN - Создание между соединенными компьютерами виртуальной частной сети. Эта опция доступна, если на обоих компьютерах установлен драйвер TeamViewer VPN.
Программа TeamViewer имеется в вариантах под Windows, Mac OS, Linux, а также для мобильных устройств - под Андроид, iOS и Windows Phone 8.
Альтернативы
TeamViewer является одним из вариантов реализации системы удаленного доступа (VNC). Подобных систем сейчас достаточно много: Ammyy Admin, TightVNC, Logmein, CrossLoop, ShowMyPC и другие. Меня не раз выручала программка Ammyy Admin, которая работала при плохих условиях связи даже тогда, когда TeamViewer не справлялся. Ammyy имеет меньше возможностей чем TeamViewer, но зато проще. Скачать программу Ammyy Admin можно с ее официального сайта.
Выводы
По-моему, TeamViewer - это одна из тех программ, о которых надо знать и которые при случае могут здорово выручить. Программа очень удобна, многофункциональна и стабильна. Правда, немного раздражает предупреждение о том, что программа бесплатна только для некоммерческого использования, - уж слишком часто TeamViewer его показывает. Но это мелочи. Главное, что с ее помощью очень просто организовать полноценный доступ к любому компьютеру!
Дополнительная информация
В одной статье сложно даже перечислить все возможности программы TeamViewer, не говоря уж о различных вариантах ее настройки и применения. Но на сайте программы TeamViewer имеется достаточно много качественной документации, как для начинающих так и для опытных пользователей. Вот некоторые ссылки на дополнительную информацию по этой программе:
- Краткая справка по удаленной поддержке
- Справка по настройке постоянного доступа к компьютеру
- Справка по организации блиц-конференции
- Справка по использованию окна "Компьютеры и контакты"
- Справка по подключению через iPhone / iPod touch / iPad / Android / Windows Phone 8
- Подробное руководство по удаленному управлению
- Подробное руководство по проведению конференций
Кроме этого в интернете вы легко найдете множество обучающих видеороликов о применении и настройке TeamViewer-а. Ведь эта программа очень популярна!
Сергей Гундоров, Софт от PSoft: www.pisoft.ru
Тэги: программы