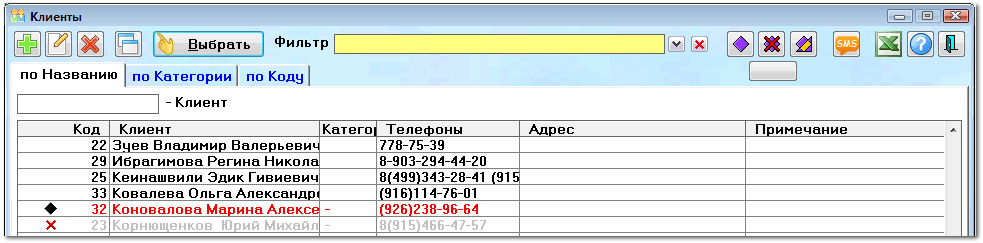Основные способы работы с программой "Ломбард"
Основные способы работы с программой "Ломбард"
Программа Ломбард является 32-разрядной программой Windows. Она выполняется в отдельном окне с Главным меню и Панелью инструментов. Программа имеет "многодокументный" интерфейс, то есть, в ней можно открыть несколько окон и работать с ними одновременно. Переключаться между открытыми окнами можно при помощи мышки, клавиатуры или через меню "Окна".
Основным средством работы с программой служат окна. В верхней строке (заголовке) окна, выводится его наименование. В любом окне имеется несколько элементов управления. Типичными элементами управления являются поля ввода, списки и кнопки...
Между элементами управления в окне можно перемещаться при помощи клавиш <Tab>, <Shift-Tab>, <Ctrl-Tab>, клавиш управления курсором, либо нажатием левой кнопки мышки на нужном элементе. Если подвести курсор мышки к элементу управления и задержать его над ним на секунду, то выводится всплывающая подсказка об этом элементе. Этими подсказками удобно пользоваться на этапе освоения программы.
Имеется два основных вида окон, обеспечивающих доступ к базе данных: Таблица и Форма.
Пример таблицы - окно "Клиенты":
Основным элементом таблицы является список записей. По элементам таблицы - записям, можно передвигаться при помощи клавиш управления курсором <Вверх>, <Вниз>, <PgUp>, <PgDn>, <Home>, <End>, линеек прокрутки, либо при помощи мышки. В окне таблицы обычно находится несколько кнопок, предназначенные для выполнения основных операций с записями. Ниже приведен список основных операций при работе в таблице и соответствующих им "горячих клавиш", предназначенных для быстрого выполнения операций без использования мышки:
| Операция |
Кнопка |
Горячая клавиша |
| Добавить новую запись |  |
<Insert> |
| Изменить (открыть) запись |  |
<Enter> |
| Удалить запись |  |
<Delete> |
| Копировать запись |  |
|
| Выбрать записи | 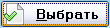 |
<Enter> |
| Вызов справочника |  |
<+> |
| Перевывести таблицу |  |
<Alt+В> |
| Поиск записи по образцу | <Ctrl+F> | |
| Суммировать |  |
|
| Открыть в Excel |  |
|
| Печатать |  |
|
| Справка о данном окне |  |
<F1> |
| Выход из окна |  |
<Esc> |
Записей в таблице может быть больше, чем их умещается в окне. Для прокрутки записей по вертикали удобно пользоваться мышкой. Для прокрутки можно также использовать клавиши <Вверх>, <Вниз>, <PgUp>, <PgDn>. Для быстрого перемещения к первой записи таблицы используется клавиша <Home>, к последней записи - <End>. Эти действия можно также выполнять при помощи шести кнопок навигации, расположенных в нижнем левом углу таблицы.
Если часть полей записи не умещается в окне по горизонтали, то в нижней части таблицы появляется горизонтальная линейка прокрутки. С ее помощью можно прокручивать таблицу в горизонтальном направлении при помощи мыши. При помощи клавиатуры это можно сделать клавишами <Влево> и <Вправо>.
Кроме кнопок управления, в верхней части окна таблицы обычно имеется поле для поиска: "локатор". Если ввести в это поле искомое значение и нажать клавишу <Tab>, то будет предпринята попытка поиска в таблице значения, наиболее близкого к введенному.
Как пользоваться «Поиском»
![]() При помощи функции "Поиск" можно делать поиск по содержимому любой колонки, которая имеется в таблице. Эта функция вызывается нажатием кнопки [Поиск] в верхней части окна либо при помощи комбинации клавиш <Ctrl+F>. В появившемся окне «ПОИСК…» нужно выбрать название колонки, в которой будем искать, и в поле «Искать» ввести искомое значение (число или часть строки). После нажатия кнопки [Поиск] программа попытается найти первую запись, удовлетворяющую заданному условию поиска. Следующие записи, удовлетворяющие этому условию, можно найти последовательно нажимая клавишу <F3>.
При помощи функции "Поиск" можно делать поиск по содержимому любой колонки, которая имеется в таблице. Эта функция вызывается нажатием кнопки [Поиск] в верхней части окна либо при помощи комбинации клавиш <Ctrl+F>. В появившемся окне «ПОИСК…» нужно выбрать название колонки, в которой будем искать, и в поле «Искать» ввести искомое значение (число или часть строки). После нажатия кнопки [Поиск] программа попытается найти первую запись, удовлетворяющую заданному условию поиска. Следующие записи, удовлетворяющие этому условию, можно найти последовательно нажимая клавишу <F3>.

Нужно помнить, что перед началом поиска нужно обязательно переместить курсор в самое начало таблицы (на первую запись), так как поиск производится начиная с текущей выделенной записи.
Как пользоваться «Быстрым фильтром»
Функция «Быстрый фильтр» действует подобно Фильтрам программы, то есть просматривает все записи таблицы и оставляет на экране только те записи, которые удовлетворяют заданному условию.

Эта функция может искать заданную подстроку сразу во всех строковых полях таблицы. Вызывается «Быстрый фильтр» при помощи комбинации клавиш Ctrl+Shift+F. При этом появляется окно, в котором нужно ввести искомую подстроку и нажать кнопку «Включить фильтр».
После окончания поиска важно не забыть отключить фильтр (Ctrl+Shift+F и «Отключить»), так как нигде не видно, что в данный момент «Быстрый фильтр» включен. Это может привести к недоразумениям: ведь при включенном фильтре в таблице не видны ВСЕ записи!
Менеджер форматов
В программе имеется возможность изменять видимость, порядок и ширину колонок в таблицах, причем программа "помнит" последние настройки таблиц. Это делается при помощи "Менеджера форматов". Он вызывается щелчком правой кнопки мышки внутри таблицы и дальнейшего выбора из появившегося меню: "Список форматов" - "Настройки формата". Нажатие на кнопку [Изменить] открывает окно "Изменение формата", в котором можно отключить видимость некоторых колонок (двойным щелчком по соответствующей "галочке"), и изменить порядок колонок.

Настройка колонок окна "КЛИЕНТЫ" при помощи "Менеджера форматов".
Иногда, в результате неосторожного изменения, ширину колонки делают слишком большой, и при этом не удается возвратить прежнюю ширину. В этом случае можно выбрать пункт "Восстановить" в меню "Окна" программы. Но эта операция сбрасывает настройки колонок во всех окнах программы.
В конкретной таблице восстановить первоначальный формат колонок можно через «Менеджер форматов». Для этого нужно щелкнуть правой кнопкой мышки в таблице, выбрать из появившегося меню пункт «Список форматов» и дальше выбрать «Формат по умолчанию». Если это не помогает, то можно просто УДАЛИТЬ текущий формат. Это вернет таблицу в исходное состояние.
Все операции с "Менеджером форматов" нужно делать только если в программе кроме вас никто не работает (в многопользовательском режиме работы).
Форма - это окно ввода, обеспечивающее доступ к полям одной записи базы данных.
В заголовке окна формы обычно выводится информационная строка, по которой видно какое действие выполняется с записью в данный момент. Таких действий может быть всего три:
Добавление - Добавление новой записи
Изменение - Изменение (или просмотр) существующей записи
Удаление - Удаление существующей записи
Пример формы - окно "Категория предметов" программы:

В центре окна формы имеется несколько полей, предназначенных для ввода или изменения данных в записи. Перед каждым полем ввода имеется строка приглашения, поясняющая значение данных этого поля. Данные в поля вводятся при помощи клавиатуры. Справа от некоторых полей ввода имеется кнопка  , предназначенная для выбора данных из соответствующего Справочника. При нажатии на такую кнопку вызывается Справочник, в котором можно выбрать нужную запись и нажать кнопку [Выбрать] (<Enter>). Некоторые поля в форме могут быть недоступными для редактирования - это информационные поля. Они отличаются от полей ввода желтым цветом.
, предназначенная для выбора данных из соответствующего Справочника. При нажатии на такую кнопку вызывается Справочник, в котором можно выбрать нужную запись и нажать кнопку [Выбрать] (<Enter>). Некоторые поля в форме могут быть недоступными для редактирования - это информационные поля. Они отличаются от полей ввода желтым цветом.
В нижней части формы имеется кнопка [Записать]  , нажатие на которую записывает запись в базу данных. Эта кнопка имеет "горячую клавишу" <Enter>. После нажатия на кнопку [Записать] программа сначала проверяет правильность ввода в поля ввода окна. Если значение в каком-либо поле неверно, то курсор перемещается в это поле. Покинуть форму без изменения записи можно при помощи кнопки [Отменить]
, нажатие на которую записывает запись в базу данных. Эта кнопка имеет "горячую клавишу" <Enter>. После нажатия на кнопку [Записать] программа сначала проверяет правильность ввода в поля ввода окна. Если значение в каком-либо поле неверно, то курсор перемещается в это поле. Покинуть форму без изменения записи можно при помощи кнопки [Отменить]  , которая реагирует на "горячую клавишу" <Esc>.
, которая реагирует на "горячую клавишу" <Esc>.
Регистрация сотрудника при запуске программы
Доступ к различным функциям программы разграничен для разных категорий сотрудников. Поэтому при запуске программы каждый сотрудник должен зарегистрироваться путем ввода своего кода и пароля в окне регистрации:

Программа запускается только если введены правильные Код и Пароль. Информация о сотрудниках и их правах доступа находится в Справочнике сотрудников программы.